网站二维码 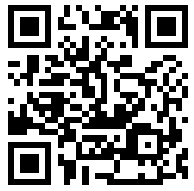
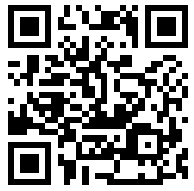

打开抖音短视频APP 扫描二维码点击
「首页」-「搜索」-「扫一扫」
一般的磨皮方法,皮是磨光了,毛孔也没了,象塑料娃娃,最偷懒的就是Neat Image了,方便到是方便,不过磨的象是大肉蛋。关于磨皮最高级的就数贴皮法,但步骤复杂,和重画一张脸没多大区别,总结了一套相对简单实用的保留毛孔磨皮法。
1.用橡皮图章 祛除大包和污点(图一)。
2.建立新图层,双击左边工具栏的快速蒙版,调出选项,变更不透明度为43% (图二)。
3.用画笔描绘填充皮肤部分,用不透明度为100% 橡皮擦去毛发和褶皱(图三)。
4.祛除皮肤以外的影象,边缘适当羽化(图四)。
5.检查通道中的快速蒙版影象,填补漏图的地方(图五)。
6.回到图层,删除皮肤以外的影象(图六、图七)。
7.关键部分,在底层上用快速蒙版选区,选择皮肤部分,用滤镜/USM锐化,加强皮肤毛孔影象(图八)。
8.在上层皮肤上,用特殊模糊去斑,用高斯模糊柔化(图九、图十)。
9.调整被柔化皮肤层的,不透明度为80-90%,显露下层毛孔,同时调整 色阶 减小皮肤层的色差和反差,合并所有图层(图十一、图十二)。
10.再新建一个图层,选择为屏幕(这是图象会变亮,调整不透明度为40%),在屏幕层上USM锐化,突出毛发(图十三、图十四)。
11.合并所有图层,调整色彩平衡,大体基本完成。
发表评论